Microsoft’s Whiteboard app has been available to use in Teams meetings for some time, but only recently has Microsoft added some great, new features to improve the Whiteboard experience in Teams.
The Whiteboard is accessible in a Teams meeting by clicking on share and then sharing the whiteboard app.
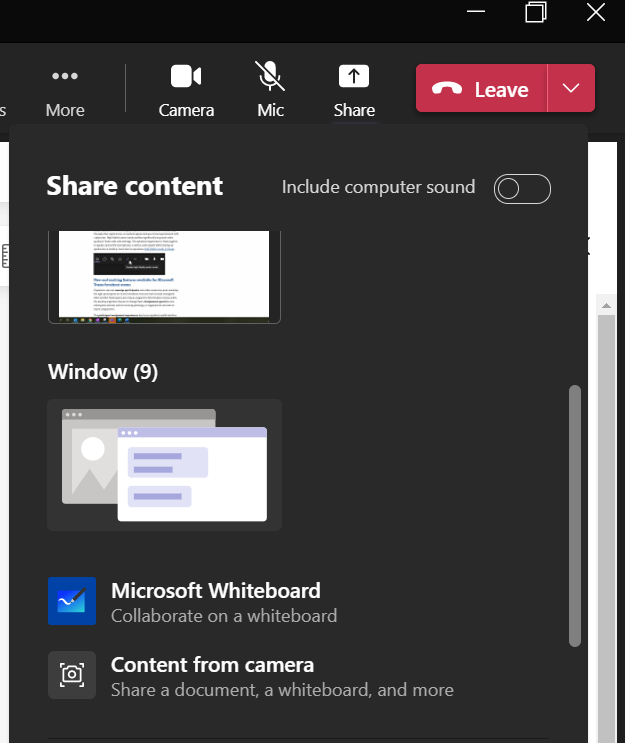
The first thing to notice in the new and improved whiteboard is the content on the left-hand side. Now we can add reactions, shapes, images and even use templates.
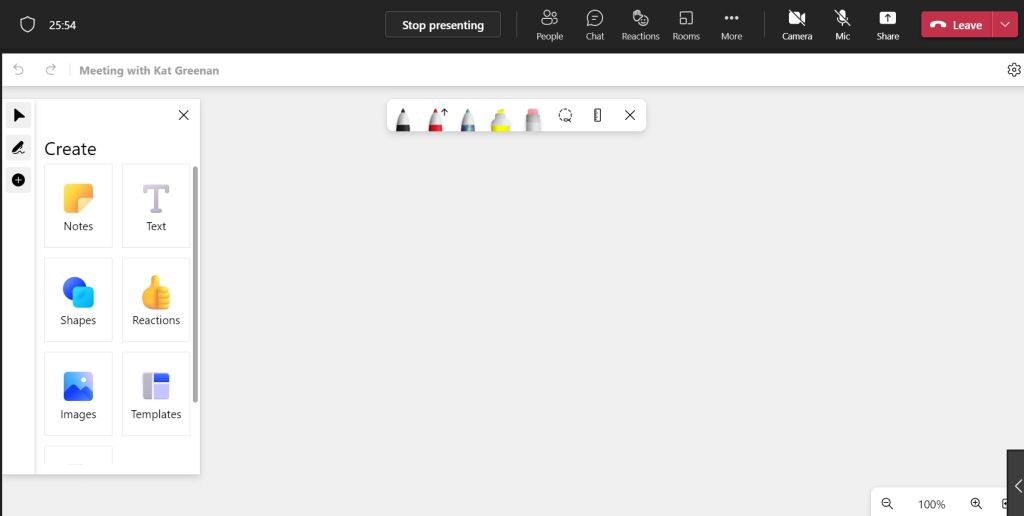
Under templates you can choose from different categories such as brainstorming or workshops.
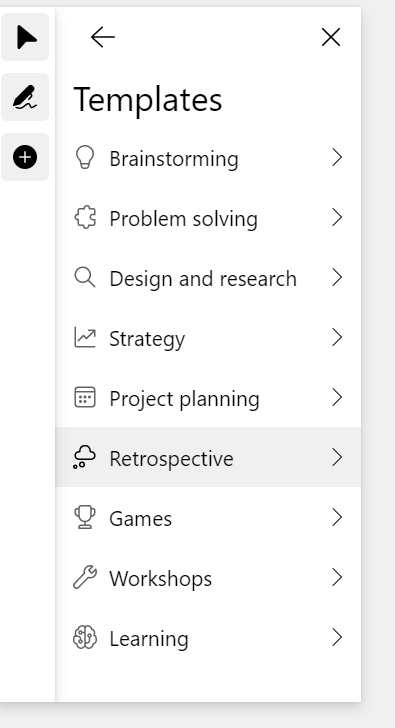
I can edit, delete, move things around, draw, and add shapes and text within the template.
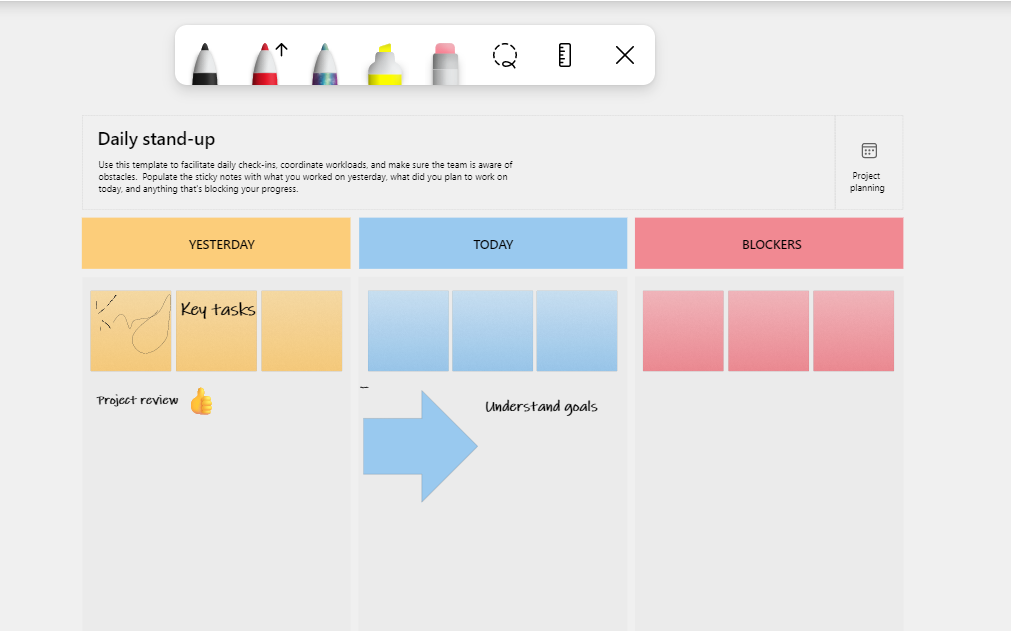
I can make the whiteboard read-only in the settings, meaning others cannot collaborate. I can also export the whiteboard as an image or open it directly in the Whiteboard app.
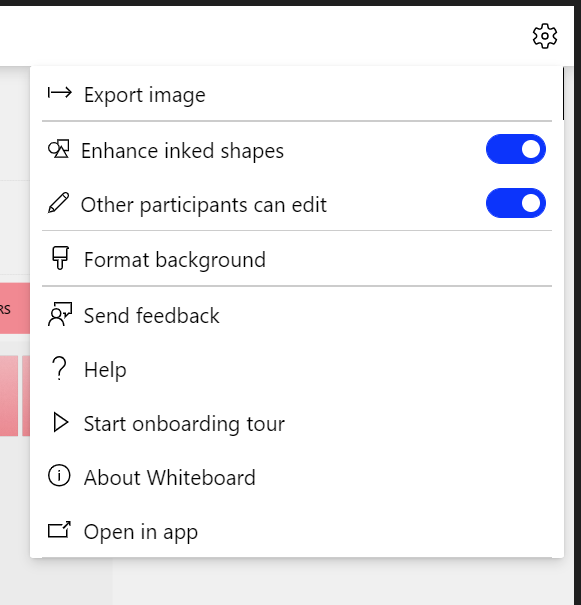
I can also format the background to add colours or lines, depending on why I use the whiteboard.
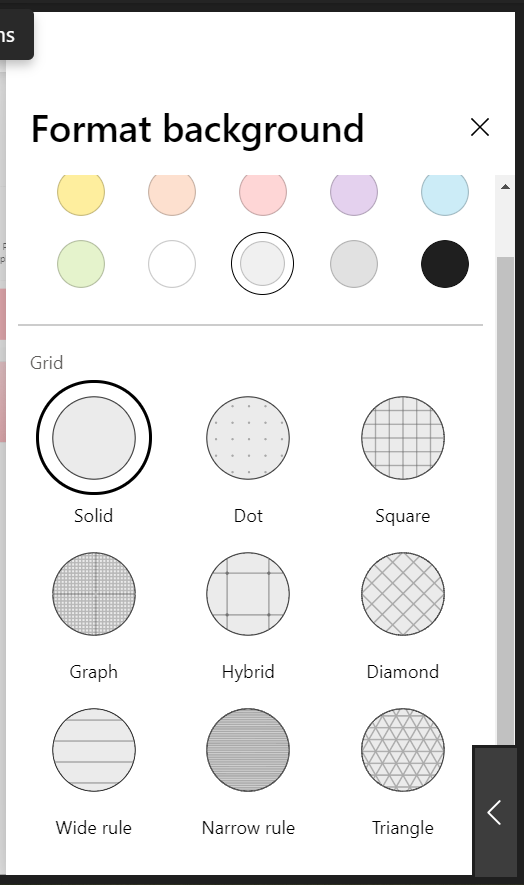
Adding lines makes it easier for me to draw on the whiteboard, and I can zoom in and out depending on how big I want the lines to be.
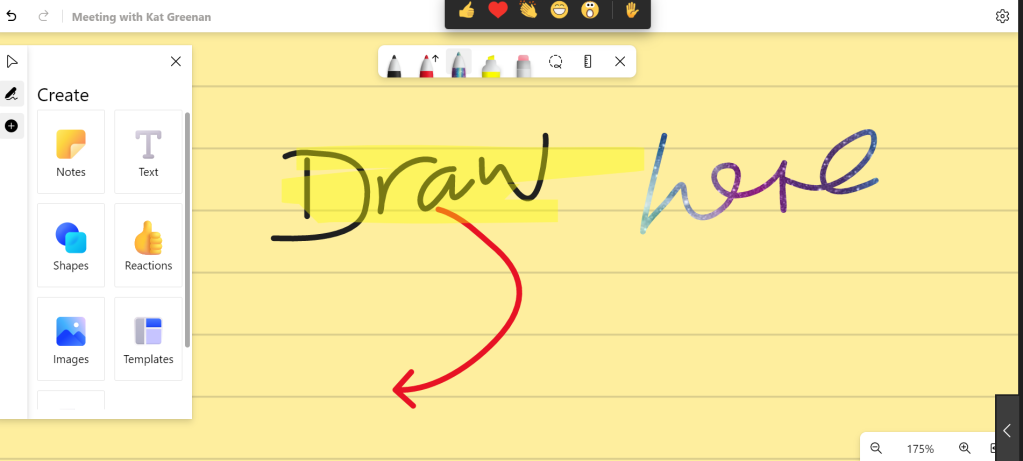
I can add files to the whiteboard as well. When I click the documents button, I can add a file from my OneDrive and insert it directly into the whiteboard. I can choose which slides I want to insert and even annotate the slides with a PowerPoint.
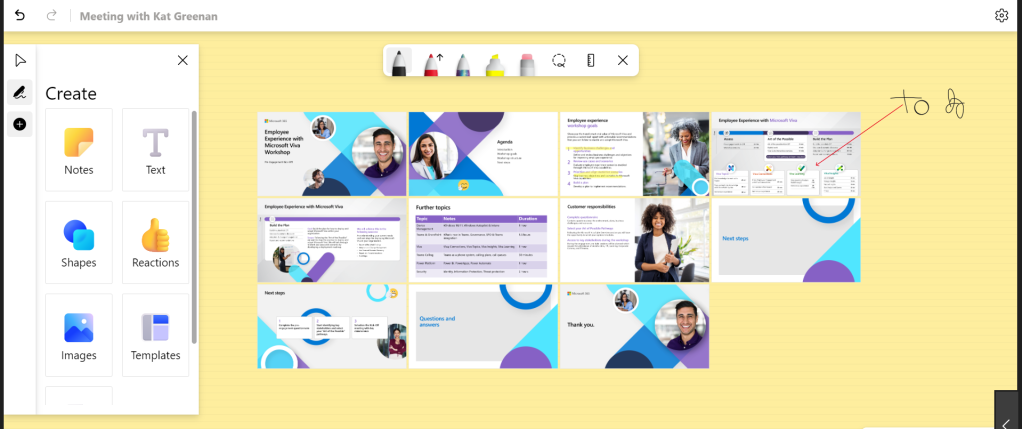
The whiteboard remains in the meeting details after the meeting has finished, so you can go back and view your work. This also means you don’t have to share the whiteboard with your colleagues after the call, and they can access it from the meeting invite in their Teams calendar. And if you have scheduled a meeting and connected a Channel, the whiteboard is accessible from the Channel, keeping everything in one place.
